

How to create captivating slideshow videos.

Help center Your questions, answered, in our support hub,.Success stories Get inspired by how others are using video to connect with the world.Vimeo blog Explore the best tutorials, inspiration, marketing tips and product news.For example, if the crop rectangle in the first keyframe matches the image size (no cropping) and the crop rectangle in the last keyframe is small, you’ll create an animated zoom effect.įor more information about the controls in the Event Pan/Crop dialog, click here. When you play back your project, the viewable portion of the image will be animated between the first and last keyframe settings. A keyframe is created at the end of the event.
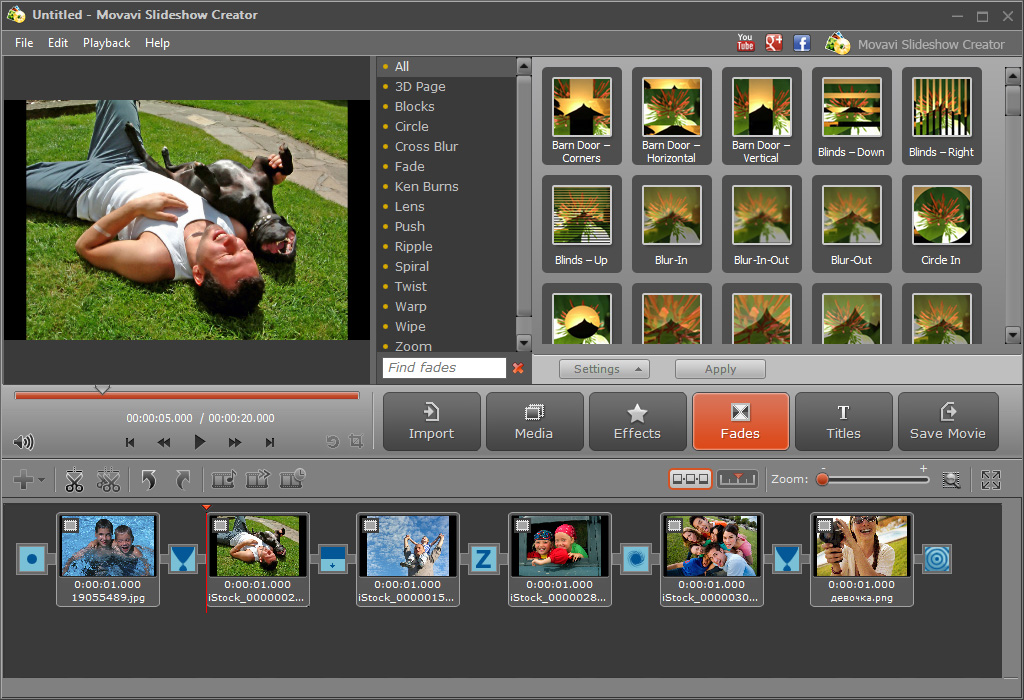
A keyframe is created to store your crop settings at that point.Ĭlick the Last Keyframe button to move the cursor in the keyframe controller (at the bottom of the dialog) to the end of the event.Īdjust the selection rectangle to change the viewable portion of the event. This sets the crop area to match your output frame proportions.Ĭlick the First Keyframe button to move the cursor in the keyframe controller (at the bottom of the dialog) to the beginning of the event.Īdjust the selection rectangle to change the viewable portion of the event. Verify the Lock Aspect Ratio button is selected on the left side of the dialog, and then right-click the image on the right side of the dialog and choose Match Output Aspect from the shortcut menu. For example, you could pan across an image or zoom in to simulate camera motion.Ĭlick the Pan/Crop button on an event. If you want to use transitions between events, drag a preset from the Transitions window to the overlapping area between two events.įor added interest, you can use event panning and cropping and keyframes add motion to your images. Select the files you want to use in the Project Media or Explorer window.

If you need to, you can adjust the fade length between events after adding the events to the timeline. In the Cut-to-overlap section of the tab, type the desired fade length in the Amount (seconds) box.įor example, if you’d set the New still image length setting to 5 in the previous step and set the Amount (seconds) setting to 1, dragging three still images to the timeline would create three five-second events with one second of overlap between them. Select the Automatically overlap multiple selected media when added check box. If you want to automatically add crossfades between events when you add them to the timeline, you can configure cut-to-overlap conversion: If you have 40 images that you want to display during a three-and-a-half-minute song, choose 5.25 (210 seconds divided by 40 images).Ĭlick OK to close the Preferences dialog. In the New still image length box, type the number of seconds you’d like each photo to be displayed in your movie.įor example, if you wanted each photo to be displayed for three seconds with a one-second crossfade between photos, choose 5 seconds. Set the duration you want each photo to be displayed on screen.įrom the Options menu, choose Preferences. If you want to create a slideshow using your photos or other still images, makes it a breeze.


 0 kommentar(er)
0 kommentar(er)
